iOS Data Persistence
I originally created List Maker as an Android application in
order to
better
understand the Android Room library, which is used to persist data in a SQL database. The
application is
straightforward;
users are able to create a parent list of items wherein each item is capable of navigating to a
child
list of items associated
with the parent item. For example, the main list displayed in the app may contain an item named
Groceries, which when
tapped on, will navigate to a child list containing items such as
Milk, Eggs, Spinach.
When researching how to persist data on iOS devices, I initially learned about Core Data. While Core Data initially seemed like a perfect solution for saving user created data, I ultimately decided to use Realm by MongoDB instead. The main reason for my decision was that the documentation existing for Realm was far superior to the documentation for Core Data.
The first step was to define a data type that not only supported the application logic but could also be understood by the Realm library.
-
As far as the application logic is concerned, both
ParentItemandChildItemonly need to contain one member used to denote their name. -
Additionally, since a given
ParentItemmay be associated with manyChildItems(a one-to-many) relationship,ParentItemmust also contain aListofChildItems. Here the typeListis actually defined in the Realm library, and as such, it is necessary to specify the type of elements it will contain. -
Likewise, a given
ChildItemmust keep track of whichParentItemit belongs to. This is accomplished by specifying aLinking Objectthat points to theListcontained in an instance of aParentItem.
class ParentItem: Object {
@objc dynamic var name: String = ""
let childItems = List()
}
class ChildItem: Object {
@objc dynamic var name: String = ""
var parentItem = LinkingObjects(fromType: ParentItem.self, property: "childItems")
}
User interface
Initially, I had intended to create the user interface using SwiftUI, but I decided to use
Storyboard
layout
instead because
currently (iOS 15.6) the SwiftUI implementation of UIAlertController doesn't
support
adding
TextFields to the
alert. This is possible and easy to do from within a ViewController class.
TextFields
contained
within an
alert will be an essential component of how the user interacts with the application by allowing
them
to
add
and edit list items.
The Storyboard layout for List Maker is shown below:
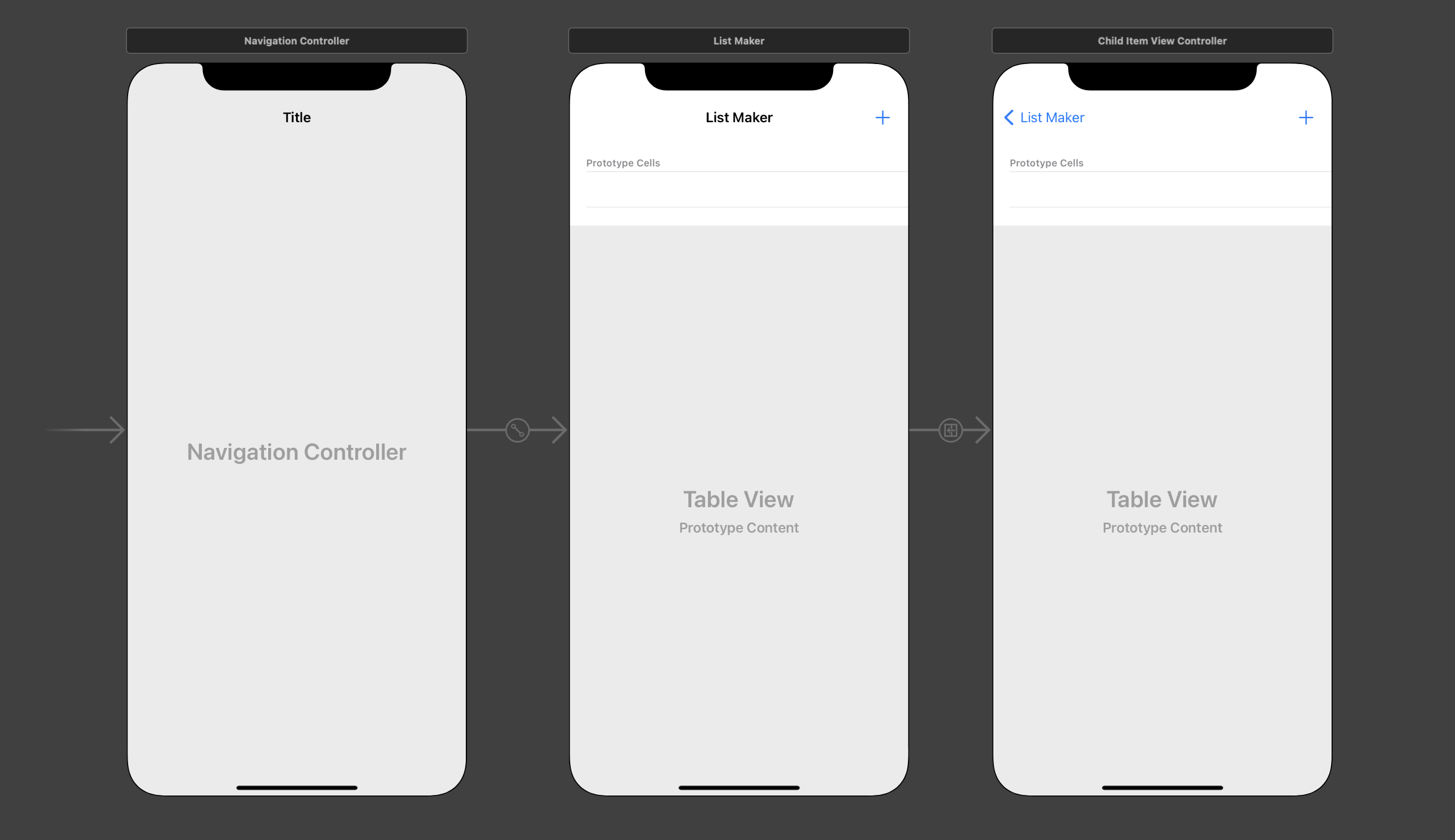
-
A
Navigation Controlleris used to provide a back button to the parent list when a child list item is selected. -
A
Bar Button Itemhas been added to bothTable Viewsallowing a user to add items. - A segue has been defined between the parent list and child list viewcontrollers.
Application Logic: ParentItemViewController
When using Storyboards, the viewcontroller class(es) are where the real magic happens. A
View Controller defines
how an iOS application should behave when a user interacts with it. This is accomplished by
defining
IBOutlets, which
designate how user interface (UI) elements should change under specific conditions and
IBActions, which specify program
logic to execute if a UI element is interacted with. IBOutlets can be thought of
as communicating application state
to the user, and IBActions can be thought of as transmitting user actions to the
application.
-
In order to use the built-in functionality provided by a
UITableViewController, it is necessary to state that our view controller class conforms to this protocol. - An instance of our Realm database is created.
-
An object of
Resultstype is declared. This object will hold any items returned by a query of our databse of typeParentItem. -
When the view controlled by this ViewController class loads, a method (defined below)
load()is called to populate the Table View with any existing list items. -
Also in
viewDidLoad(), support for allowing a user to long press a given list item is added. This long press gesture will be used to edit or delete list items. -
The
tableView (cellForRowAt)method defines how a given list element will be created. When creating the storyboard for this app, each Table View contained a prototype cell, which in the case of the parent list view was given the identifierParentItemCell. This method specifies that the Table View used in this ViewController class should use the specified prototype cells as a template for its list items. In this case, the cell contains only a Text Label, which here is programmatically set to display either thenameattribute of theParentItemor else a message that no items have been added yet. -
The
tableView (didSelectRowAt)method defines what will happen when a user taps on a given item, or in terms of the Table View, a given cell. In this case, we will navigate to the Table View designated for displayingChildItems. We are able to pass the essential information of whichParentItemwas tapped by using theprepare (for segue)method. TheParentItemname will then be set in theChildItemViewControllerclass where it will be used to query the Realm database for allChildItemsassociated with the tappedParentItem.
class ParentItemViewController: UITableViewController {
let realm = try! Realm()
var parentItems: Results?
override func viewDidLoad() {
super.viewDidLoad()
load()
// support long press
let longPress = UILongPressGestureRecognizer(target: self, action: #selector(longPress))
tableView.addGestureRecognizer(longPress)
}
//MARK: - Tableview Datascource Methods
override func tableView(_ tableView: UITableView, numberOfRowsInSection section: Int) -> Int {
return parentItems?.count ?? 1
}
override func tableView(_ tableView: UITableView, cellForRowAt indexPath: IndexPath) -> UITableViewCell {
let cell = tableView.dequeueReusableCell(withIdentifier: "ParentItemCell", for: indexPath)
cell.textLabel?.text = parentItems?[indexPath.row].name ?? "TODO: Add your first item!"
return cell
}
//MARK: - TableView Delegate Methods
override func tableView(_ tableView: UITableView, didSelectRowAt indexPath: IndexPath) {
// navigate to items
performSegue(withIdentifier: "ParentToChild", sender: self)
tableView.deselectRow(at: indexPath, animated: true)
}
override func prepare(for segue: UIStoryboardSegue, sender: Any?) {
let destinationVC = segue.destination as! ChildItemViewController
if let indexPath = tableView.indexPathForSelectedRow {
destinationVC.parentItem = parentItems?[indexPath.row]
}
}
-
The
load()method will query the Realm database for allParentItemobjects and store the results in the variableparentItems.
//MARK: - realm Database Methods
func load() {
parentItems = realm.objects(ParentItem.self)
tableView.reloadData()
}
-
The
save()method is used to write or commit an object to the database. In this appsave()will be used to create new items. Because Realm'swrite()method can throw errors, it is necessary to wrap this statement within a do try catch block.
func save(item: ParentItem) {
do {
try realm.write {
realm.add(item)
}
} catch {
print(error)
}
self.tableView.reloadData()
}
-
The
delete()method is used to delete a long tapped item. Similar to above, this method can throw errors and must be handled accordingly.
func delete(indexPath: IndexPath) {
if let item = parentItems?[indexPath.row] {
do {
try realm.write {
realm.delete(item)
}
} catch {
print(error)
}
}
load()
}
-
The
update()method is used to update thenameattribute of a long tapped item.
func update(indexPath: IndexPath, newName: String) {
if let item = parentItems?[indexPath.row] {
do {
try realm.write {
item.name = newName
}
} catch {
print(error)
}
}
load()
}
-
The variable
newItemInputwill be used to store what a user types into a text field. -
The
add()function creates a newParentItemand sets itsnameproperty to the value of the string entered into the text field. Afterwards, a call to thesave()method described above is used to commit the new item to the Realm database. -
In iOS, alerts are created as an object of type
UIAlertControllerand then available user responses, termed actions, and of typeUIAlertActionare subsequently added to alerts.-
nilItemAlertdescribes the alert message that will be shown to a user if they do not enter any text into the presented text field and attempt to add such an unnamed item. - Affirmative and cancelling actions must be explicitly defined. An affirmative action will add the nameless item to the database anyways; a cancelling action will dismiss the alert thereby aborting the process of adding the item.
- Similarly, an alert is created for adding a new object, and this alert will have a text field attached to it allowing the user to name their new item.
-
Lastly, an alert must be presented to the user by calling the
present()method.
-
//MARK: - Add New Items
@IBAction func addButtonPressed(_ sender: UIBarButtonItem) {
var newItemInput = UITextField()
func add() {
let newItem = ParentItem()
newItem.name = newItemInput.text!
save(item: newItem)
}
// In cthe event a new item is an empty string
let nilItemAlert = UIAlertController(title: "Empty Item", message: "Are you sure you want to add an item with no text? ", preferredStyle: .alert)
let nilItemActionAffirm = UIAlertAction(title: "Yes", style: .default) { action in
add()
}
let nilItemActionCancel = UIAlertAction(title: "No", style: .cancel, handler: nil)
nilItemAlert.addAction(nilItemActionAffirm)
nilItemAlert.addAction(nilItemActionCancel)
let addItemAlert = UIAlertController(title: "Add New Item", message: "", preferredStyle: .alert)
let addItemAction = UIAlertAction(title: "Add", style: .default) { action in
if newItemInput.text != "" {
add()
} else {
self.present(nilItemAlert, animated: true, completion: nil)
}
}
let cancelAddItem = UIAlertAction(title: "Cancel", style: .cancel, handler: nil)
addItemAlert.addTextField { (alertTextField) in
alertTextField.placeholder = "New item..."
newItemInput = alertTextField
}
addItemAlert.addAction(addItemAction)
addItemAlert.addAction(cancelAddItem)
present(addItemAlert, animated: true, completion: nil)
}
- When a user long presses on a cell, they will be presented an alert allowing them to either edit the name of a given item, delete the item, or cancel the alert.
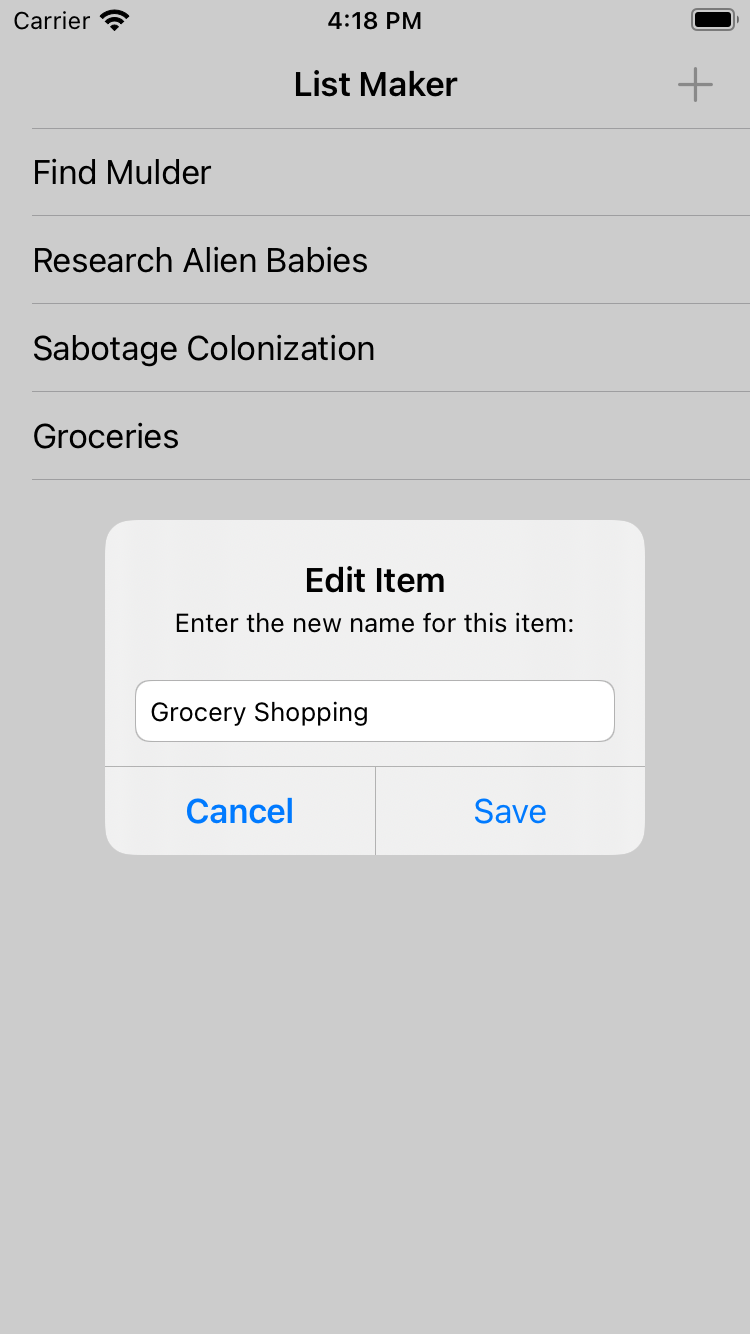
//MARK: - Long Press Support Methods
@objc func longPress(sender: UILongPressGestureRecognizer) {
var newItemInput = UITextField()
if sender.state == UIGestureRecognizer.State.began {
let touchPoint = sender.location(in: tableView)
if let indexPath = tableView.indexPathForRow(at: touchPoint) {
let editItemAlert = UIAlertController(title: "Edit Item", message: "Enter the new name for this item:", preferredStyle: .alert)
editItemAlert.addTextField { (alertTextField) in
alertTextField.placeholder = "New name..."
newItemInput = alertTextField
}
let removeItemAlert = UIAlertController(title: "Delete Category", message: "Are you sure you want to delete this category?", preferredStyle: .alert)
let removeItemAction = UIAlertAction(title: "Delete", style: .destructive) { action in
self.delete(indexPath: indexPath)
}
let cancelAction = UIAlertAction(title: "Cancel", style: .cancel, handler: nil)
let editAction = UIAlertAction(title: "Edit", style: .default) { action in
self.present(editItemAlert, animated: true) { }
}
let confirmEditAction = UIAlertAction(title: "Save", style: .default) { action in
self.update(indexPath: indexPath, newName: newItemInput.text!)
}
removeItemAlert.addAction(removeItemAction)
removeItemAlert.addAction(cancelAction)
removeItemAlert.addAction(editAction)
editItemAlert.addAction(cancelAction)
editItemAlert.addAction(confirmEditAction)
present(removeItemAlert, animated: true, completion: nil)
}
}
}
Application Logic: ChildItemViewController
The Table View responsible for displaying a list of ChildItems contains duplicate
logic
for almost all of its operations, and this logic won't be re-explained in order to avoid
redundancy.
The following differences are noteworthy:
-
ChildItemViewControllercontains a variable,parentItemthat holds a reference to theParentItemthat was tapped in the previous Table View. Swift allows for variables to contain adidSetproperty that can execute code once the variable's value changes. (See Property Observers in Swift). -
In this case, when the variable
parentItemis assigned a value via theprepare (for segue)method inParentItemViewController, theChildItemViewControllerclass will call theload()method in order to retreive all relevant items. -
In this class, the
load()method sets a variable of typeResultsto contain allChildItemsassociated with the tappedParentItem.
class ChildItemViewController: UITableViewController {
var parentItem: ParentItem? {
didSet{
load()
}
}
func load() {
items = parentItem!.childItems.sorted(byKeyPath: "name", ascending: true)
tableView.reloadData()
}
-
When a
ChildItemis added in this class, it is appended to the appropriateParentItemmemberchildItems.
//MARK: - Add new items
@IBAction func addButtonPressed(_ sender: UIBarButtonItem) {
var newItemInput = UITextField()
func add() {
if let parentItem = parentItem {
do {
try self.realm.write{
let newItem = ChildItem()
newItem.name = newItemInput.text!
parentItem.childItems.append(newItem)
}
} catch {
print(error)
}
}
}
That's it! This app is very straightforward. One of my earliest Android apps contained the same functionality, and I was curious to implement this in iOS. The Realm database by MongoDB provides a developer-friendly way to persist data, and it has excellent documentation. Core Data is another tried and true option for data persistence on iOS.
View the project source code on GitHub